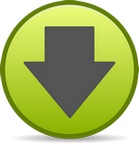Ключ активации для автокад скачать |

Как активировать AutoCAD студенческую версию.В этом видео я покажу, как активировать AutoCAD русскую версию (студенческую) официально бесплатно. Из урока Вы узнаете ответы на следующие вопросы: – Можно ли активировать Автокад бесплатно на 3 года – Что делать, если при активации AutoCAD возникла ошибка – Как поступить, если диспетчер лицензий autocad не работает – Как происходит процесс активации продуктов Autodesk. Видео версия урока: Пройдите базовый курс “AutoCAD за 40 минут” от автора, который Вы найдете по этой ссылке . Текстовая версия урока: При первом же запуске AutoCAD у меня запросил естественно лицензирование, то есть активацию . В предыдущих версиях и более старших версиях было есть и будет тоже самое ?? Для того чтобы активировать образовательную версию Автокада на 3 года бесплатного использования, соответственно нажимаем кнопку “Активировать”: Всплывает окно с продуктом серийным номером для Автокада , ключом продукта и кодом запроса. Всё хорошо. Нажимаем “Подключиться и активировать”, затем внизу кнопку “Далее”: Часто бывает , что всплывает ошибка при обработке “запрос об активации в интерактивном режиме возвратил код ошибки”. Не расстраиваемся и нажимаем ссылку “использовать другой способ”. В следующем окошке нажимаем по ссылке как показано ниже: Открывается страница Автодеск в Вашем браузере, там мы спускаемся ниже и находим ссылку “Установка, активация и лицензирование”. Нажимаем по ней: Далее на открывшейся странице нажимаем сначала по вкладке “Активация”, как показано ниже: Далее находим справа или внизу зеленую кнопку “Обратитесь в службу поддержки”, жмем на неё. На следующей открывшейся страницы в графе “Рекомендуемые решения” нажимаем по “Получение кода активации”: Далее в открывшемся мини-окне прокручиваем его вниз колесом мыши, и жмем нам по кнопке “Начать работу”. Далее указываем Имя и Фамилию ваши, которые Вы указывали ранее при регистрации в образовательном сообществе Автодеск , а также Ваш адрес электронной почты, который Вы также указали при регистрации на сайте. Далее нас просят ввести Серийный номер продукта, то бишь Автокада нашего. Открываем снова окно с запросом активации Автокада, которые уже у нас было, и там копируем серийный номер, выделив его мышкой и нажав на клавиатуре сочетание клавиш “Ctrl + C”: Вставляем серийный номер на сайте, где нас просили. Далее выбираем продукт , то есть версию нашего Автокада, и далее вводим адрес электронной почты нашей, который указывали при регистрации на сайте ранее. Далее просят ввести Код запроса , выделяем и копируем его в окне активации Автокада, вставляем в соответственное поле на сайте (вставлять можно сочетанием клавиш “Ctrl + V”). Следите при этом, чтобы курсор был в самом левом положении в поле вставки кода запроса. Жмем кнопку “Отправить” ниже. Через несколько секунд нам пишут “Выполнено”. В нем копируем наш длинный код активации. Переходим в Автокад и закрываем окно активации: Загружается и открывается рабочее окно автокада. Закрываем его полностью справа наверху нажав по крестику. Заново запускаем Автокад. Снова в окне активации нажимаем “Активировать”. На следующем шаге выбираем уже пункт “У меня есть код активации”, встаем курсором ниже на поле с номером “1”, и вставляем ранее скопированный на сайте Автодеска Код активации. (для вставки как всегда жмем сочетание клавиш “Ctrl + V”, либо правой кнопкой мыши и в контекстном меню выбираем “Вставить”). И жмем кнопку “Далее”: В следующем окне жмем “Закрыть” (не обращаем внимание на то что якобы снова ошибка у нас). После этого Ваш автокад успешно активировался , о чем свидетельствует отсутствие надписи “Незарегистрированная версия” на самом верху окна Автокада. Теперь там написано “Студенческая версия”. Ключ активации для автокад Ключ активации для автокад |
| Читай также: |